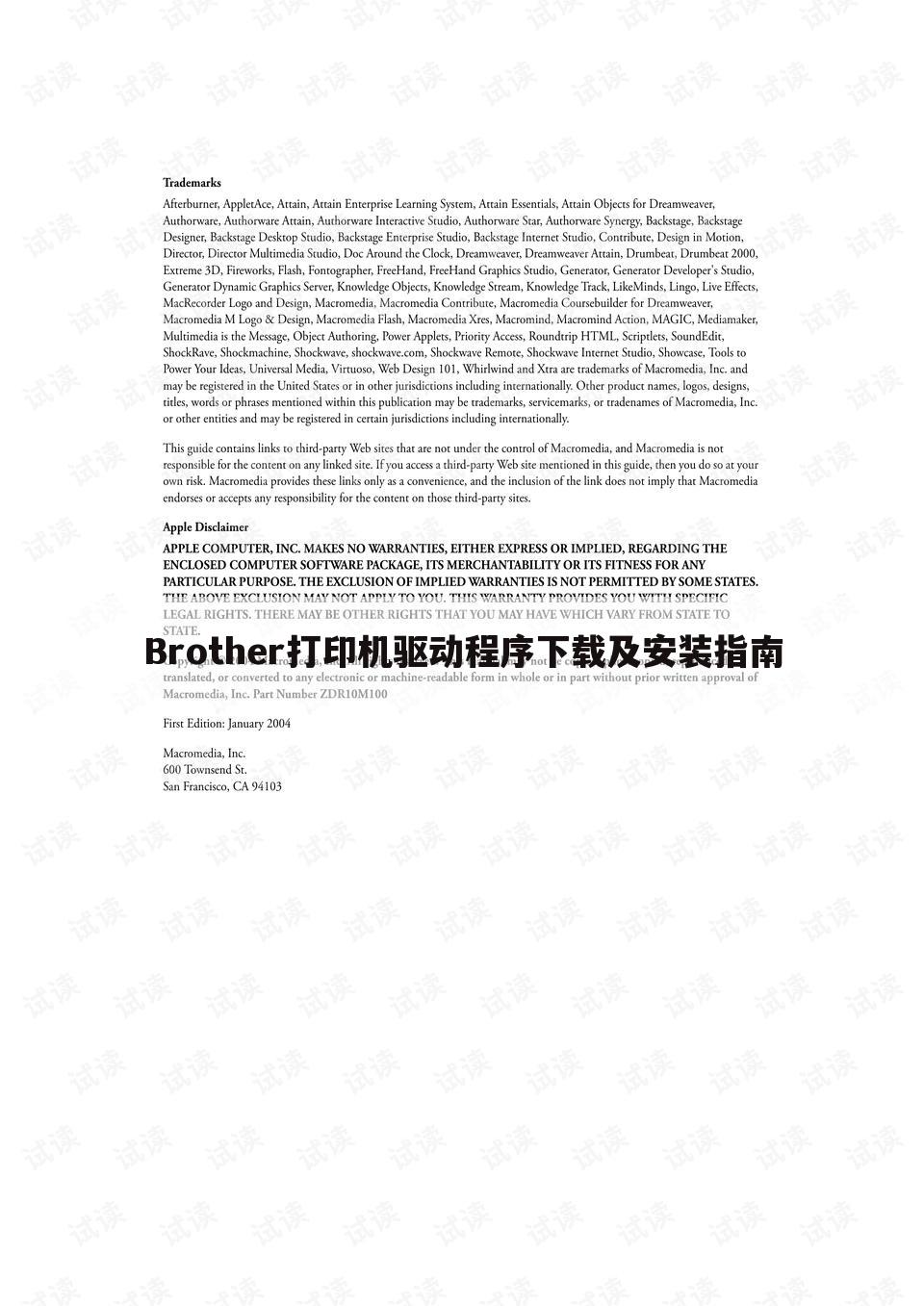
Brother打印机以其可靠性和打印质量而闻名。然而,要充分利用您的Brother打印机,您需要安装正确的驱动程序。本文将指导您如何下载并安装合适的Brother打印机驱动程序,并提供一些故障排除技巧。
首先,您需要确定您的Brother打印机型号。 这通常位于打印机本身的前面或背面。 型号信息通常以字母和数字组合的形式出现,例如 DCP-L2500D 或 HL-L2300D。 记下您的打印机型号,以便在下载驱动程序时使用。
查找合适的驱动程序
一旦您知道您的打印机型号,您可以访问Brother官方网站 (support.brother.com) 下载驱动程序。 在网站上,您通常需要输入您的打印机型号或选择您的产品类别。 网站会自动识别您的操作系统 (例如,Windows 10, macOS Ventura, 或 Linux),并提供与您的操作系统和打印机型号兼容的最新驱动程序。
请注意,Brother提供多种类型的驱动程序。 有些驱动程序仅提供基本打印功能,而其他驱动程序则包括扫描功能、传真功能和其他高级功能。 选择适合您需要的驱动程序。 如果您不确定要下载哪个驱动程序,请选择最新版本的全功能驱动程序。
下载并安装驱动程序
下载驱动程序后,找到下载的文件 (通常是一个.exe文件,.dmg文件或.rpm文件,取决于您的操作系统)。 双击该文件以启动安装程序。 按照屏幕上的说明进行操作。 安装过程通常包括接受许可协议、选择安装位置以及选择要安装的功能。
安装完成后,您可能需要重新启动计算机以使更改生效。 重新启动后,您可以尝试打印测试页以验证驱动程序是否已正确安装并正常工作。 如果打印测试页成功,则表示驱动程序已成功安装。
驱动程序版本更新
Brother定期发布驱动程序更新,以改进打印机性能、修复错误并添加新功能。 建议您定期检查Brother官方网站,查看是否有更新的驱动程序可用。 更新驱动程序通常可以通过与安装过程类似的方式进行。 下载更新的驱动程序后,运行安装程序并按照屏幕上的说明进行操作。
故障排除
如果您在安装驱动程序时遇到问题,请检查以下几点:
- 确保您的计算机已连接到互联网。
- 确保您的打印机已正确连接到您的计算机 (通过USB或网络)。
- 检查您的打印机是否已打开并处于联机状态。
- 尝试重新启动计算机和打印机。
- 如果您仍然遇到问题,请访问Brother官方网站的常见问题解答部分或联系Brother的技术支持。
Brother打印机驱动程序下载链接(示例):
请注意,以下链接仅为示例,您需要根据您的打印机型号和操作系统找到正确的下载链接。 请访问Brother官方网站以获取正确的下载链接。
*示例链接1: [替换为实际的下载链接]
*示例链接2: [替换为实际的下载链接]
打印机型号常见问题
以下是一些常见Brother打印机型号的常见问题和解决方案,这部分将持续更新。
Brother DCP-L2500D: 此型号有时会在安装驱动程序后出现连接问题。 尝试重新启动打印机和计算机,或者检查USB连接是否安全。 如果问题仍然存在,请尝试使用不同的USB端口。
Brother HL-L2300D: 此型号偶尔会出现打印质量问题。 尝试清洁打印机滚筒和墨粉盒。 如果问题仍然存在,请考虑更换墨粉盒。
Brother MFC-J895DW: 此型号的多功能性可能需要一些时间来熟悉其所有功能。 请参考Brother官方网站提供的用户手册以获得更全面的指南。
希望本指南能帮助您顺利下载并安装Brother打印机驱动程序。 如有任何疑问,请随时联系Brother的客户支持。
请记住,始终从Brother官方网站下载驱动程序,以确保您获得最新版本的软件并避免恶意软件。
Brother MFC7220打印机驱动去哪里下载?
这篇文章链接指向的是Brother MFC7220打印机的中国官方网站,专门为用户提供驱动程序的下载服务。如果你需要为你的Brother MFC7220打印机寻找适合的驱动更新或安装包,你可以直接访问这个页面,根据你的操作系统选择对应的下载链接,如Windows或Mac系统,以确保打印机的顺畅运行。
页面地址是:.***.com/bsc/public/as/cn/zh/dlf/download_top.htmlre却优旧灯题液矛g=as&c=cn&lang=zh&prod=mfc7220_us_as。在这个网站上,用户可以找到详细的安装指南和驱动支持,确保你的打印设备能够与电脑无缝连接,完成高质量的打印任务。
无论你是初次接触Brother打印机,还是需要更新现有设备驱动,这个官方页面都是你解决问题和获取支持的重要资源。只需要按照页面指示操作,你的打印需求就能得到有效的解决。


